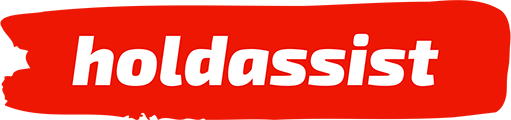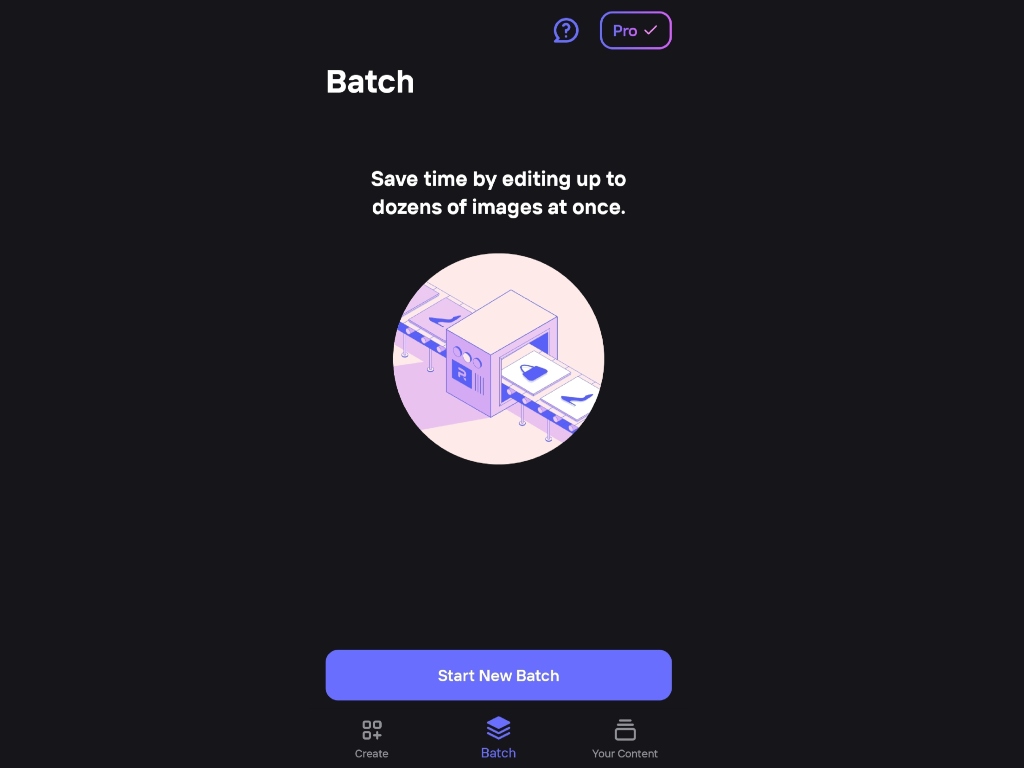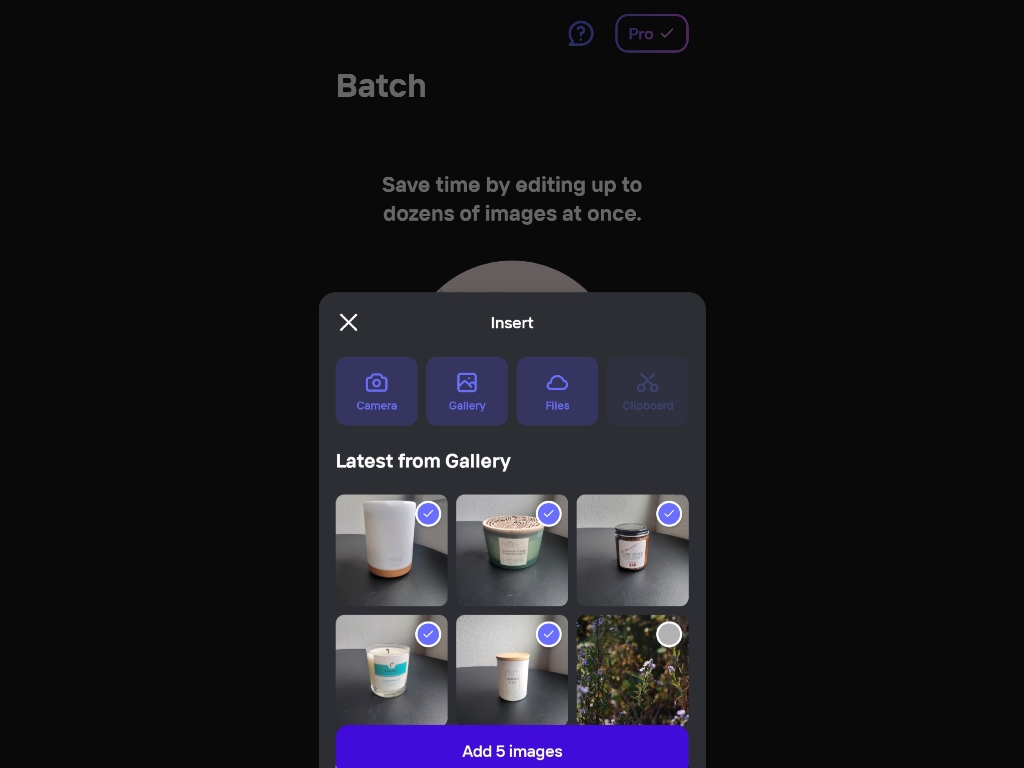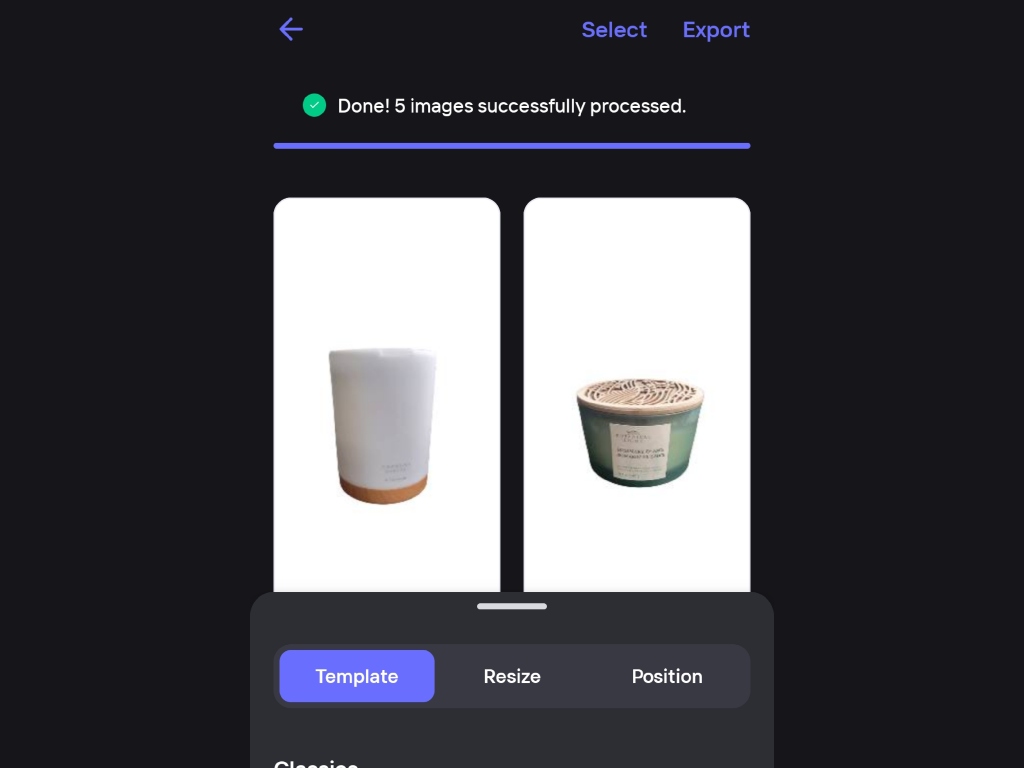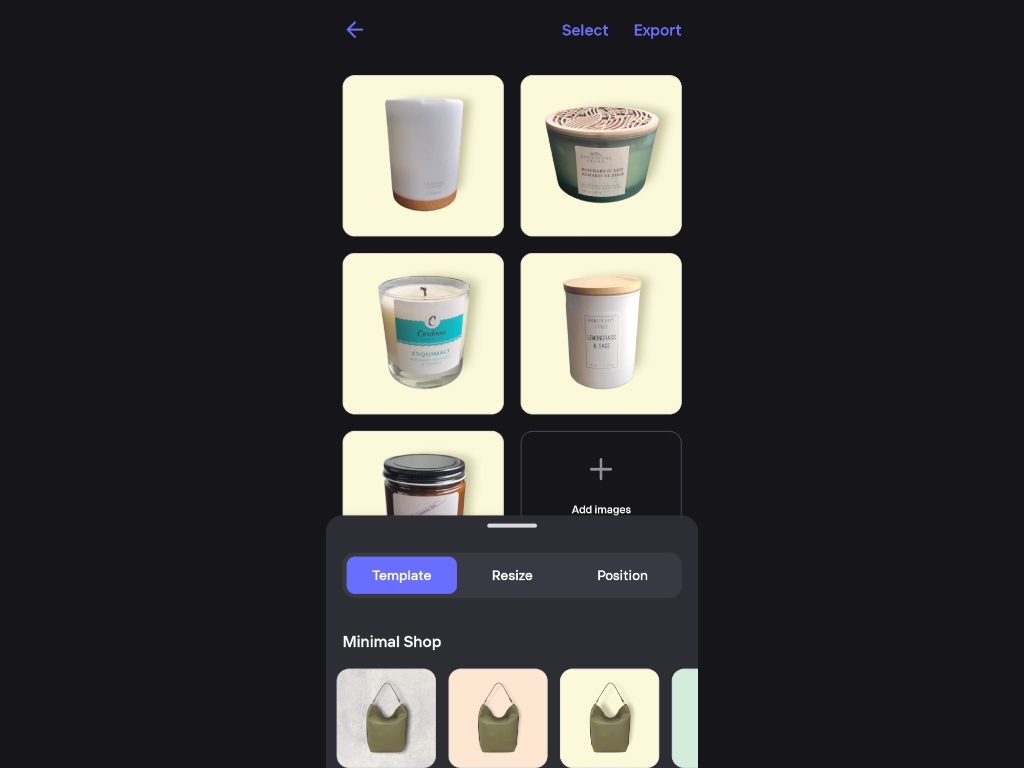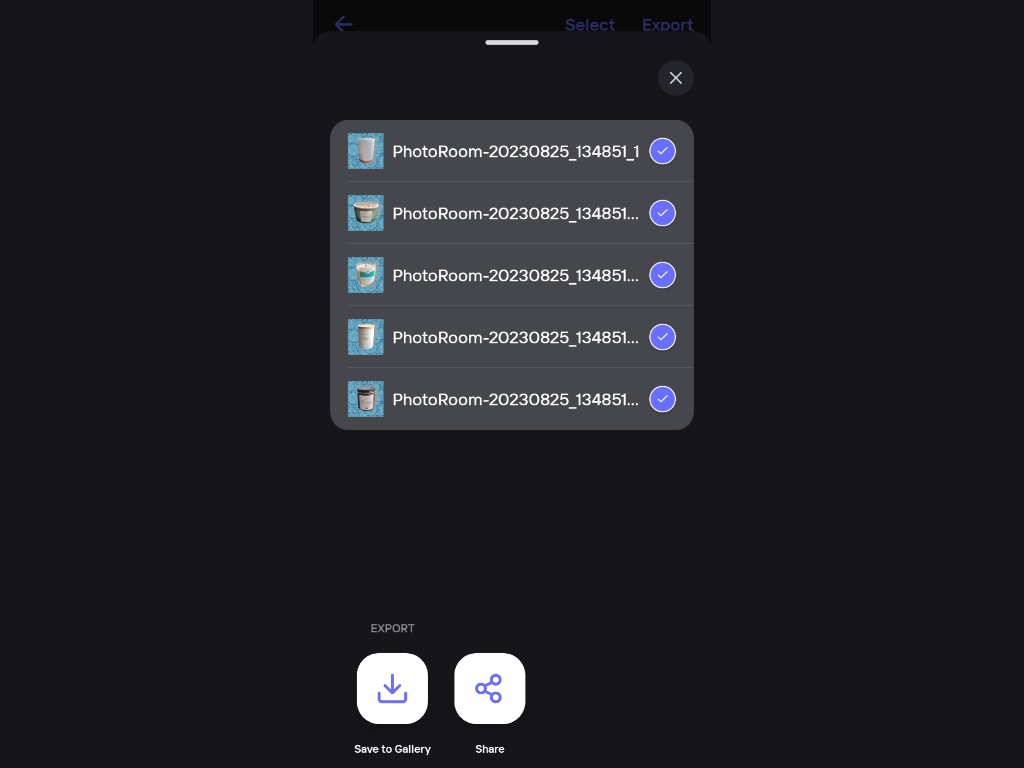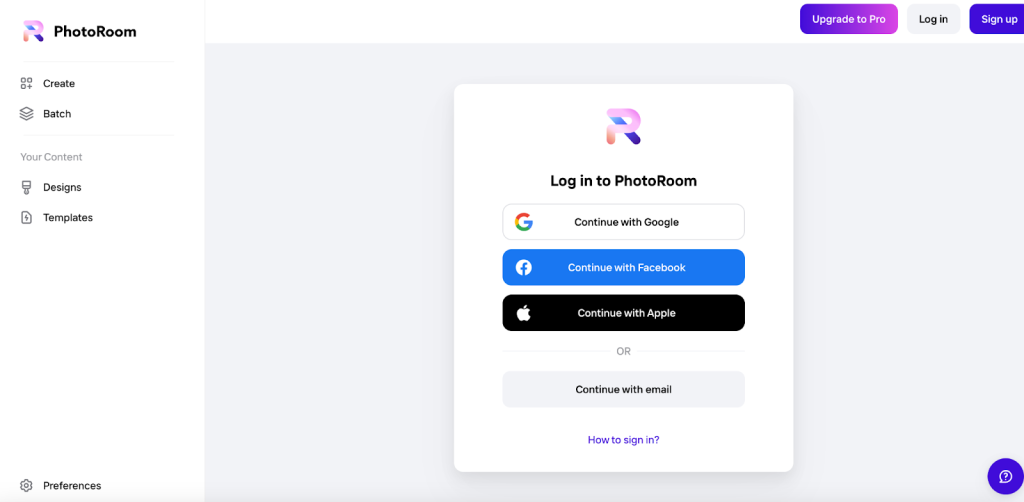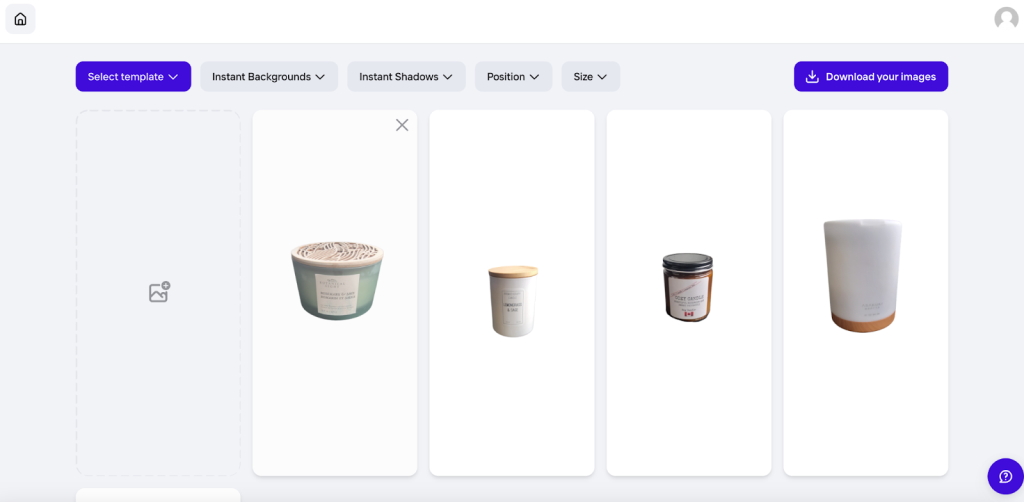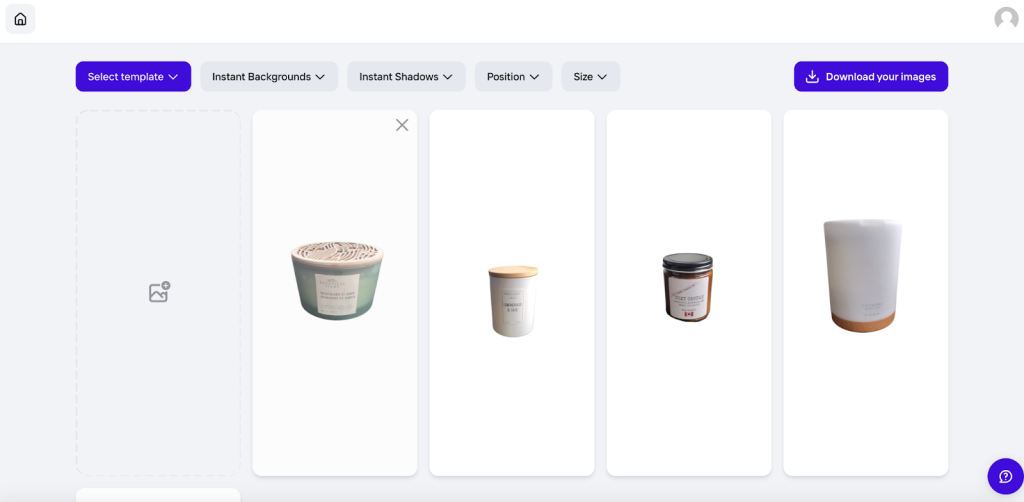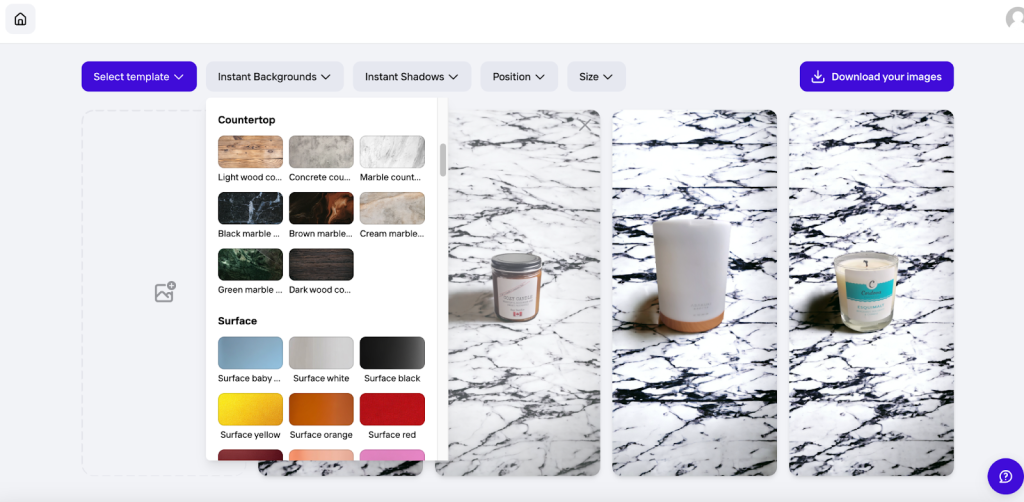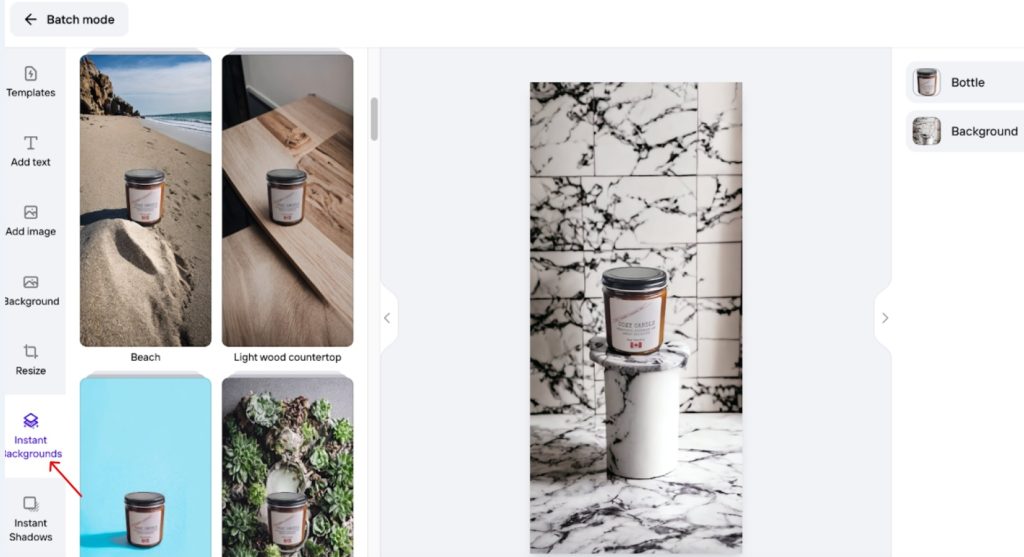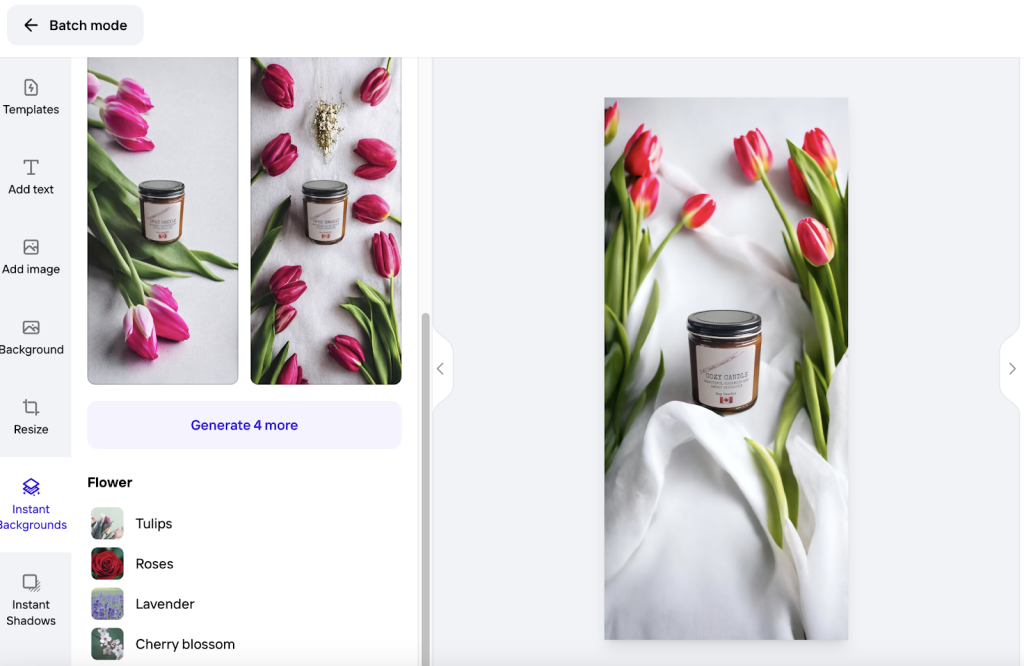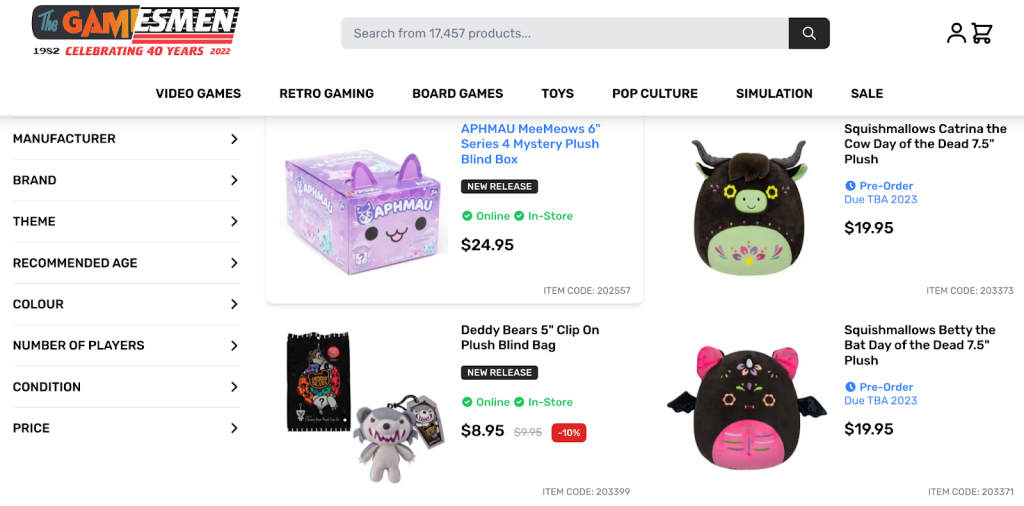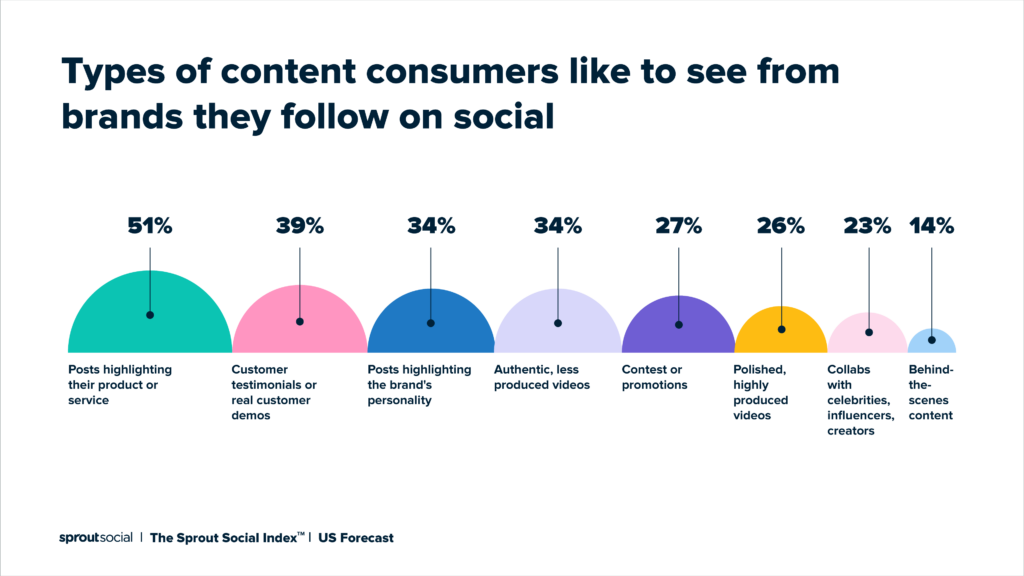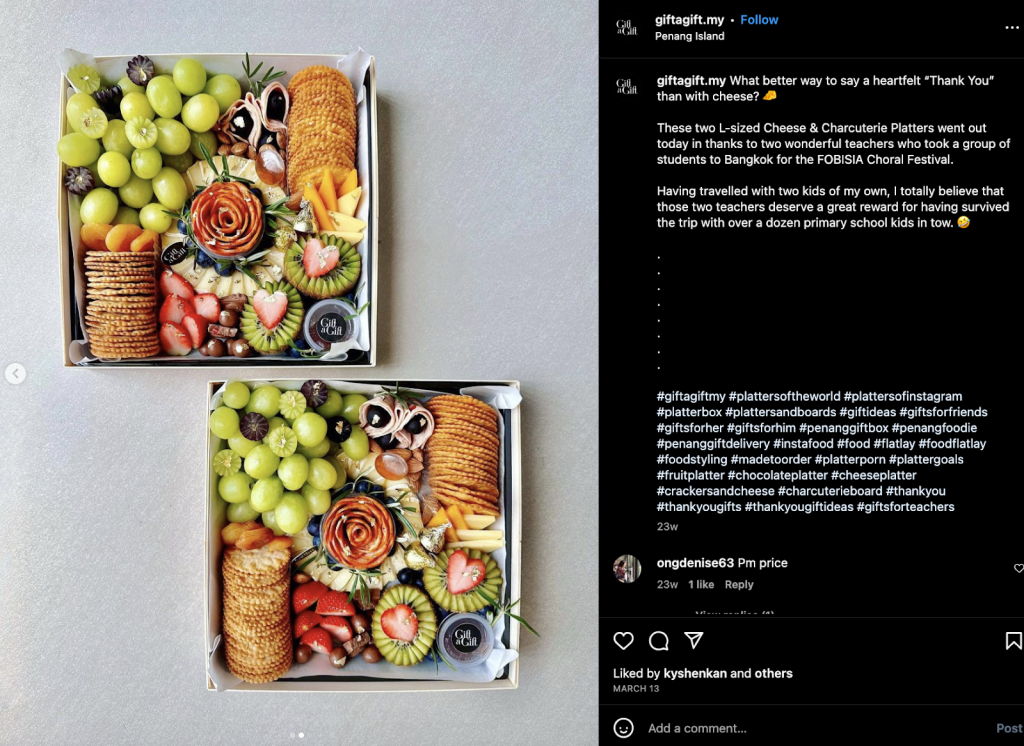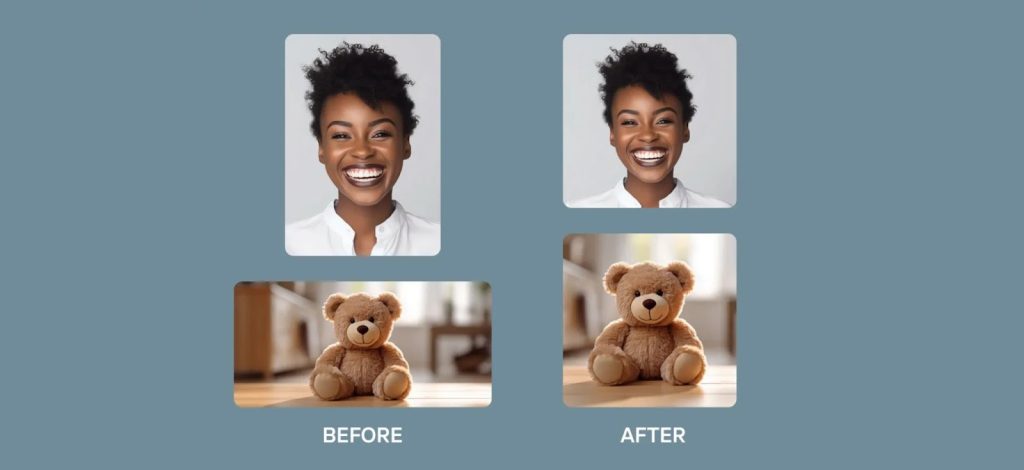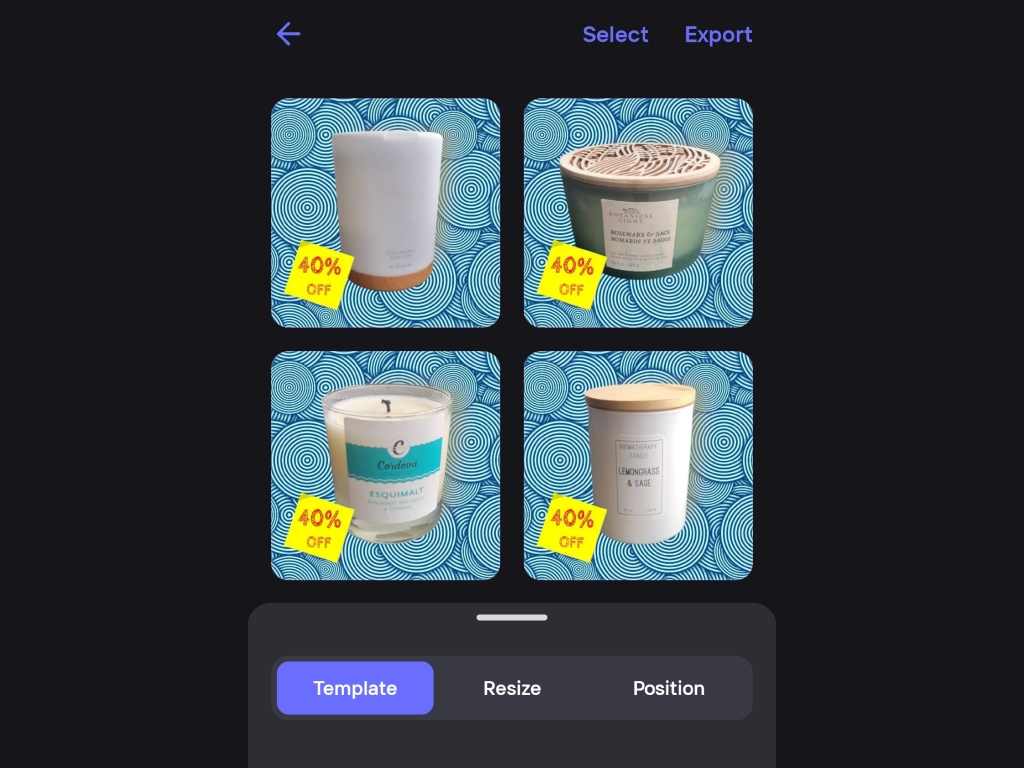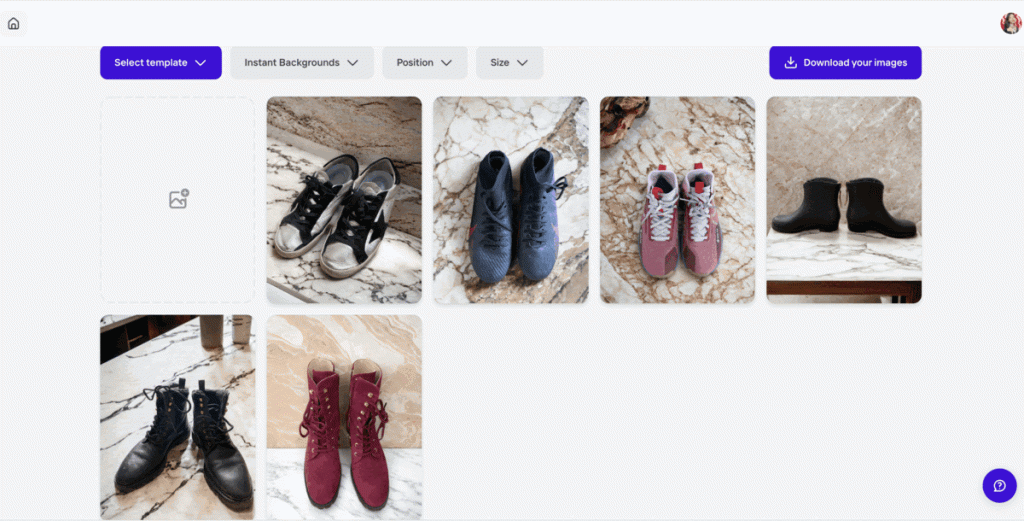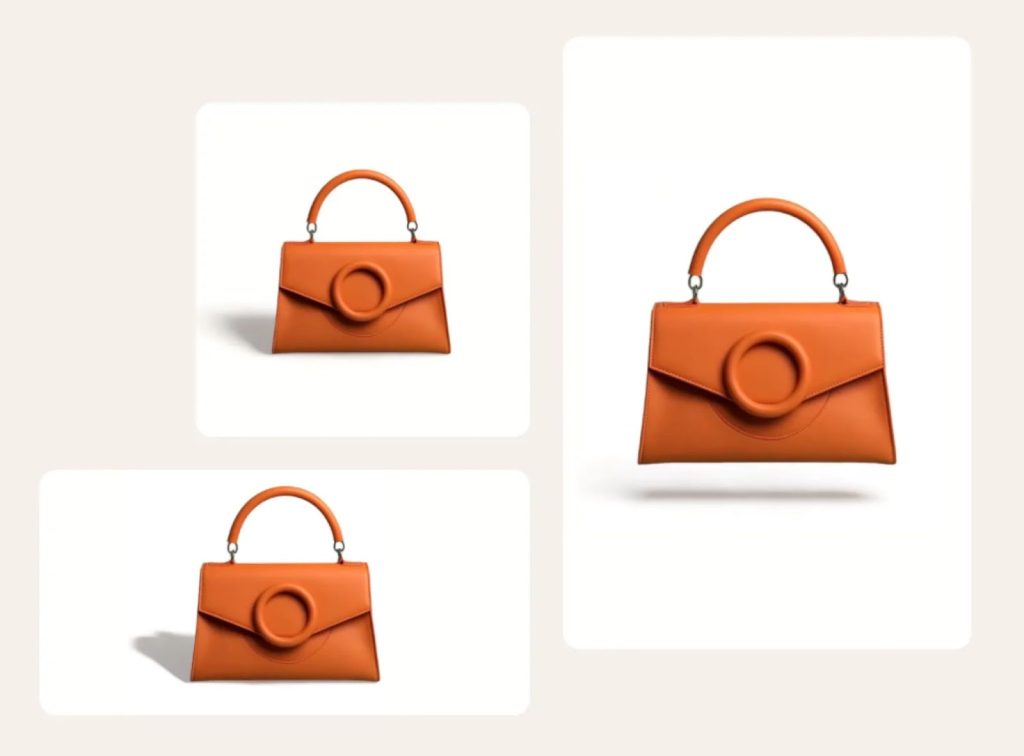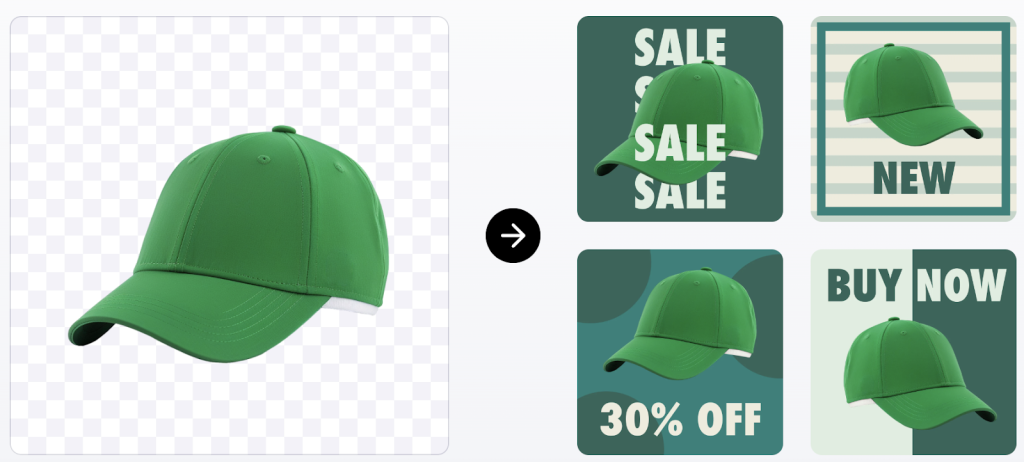This is where a batch mode for photo editing comes in. AI-powered photo editing tools like PhotoRoom now offer creative ways to remove background one at a time.It can save you a ton of time.If you’ve ever taken hundreds of photos, you know how time-consuming image editing can be. It’s inconsistent, it’s impossible, and it can leave you feeling very tired. Did you know? 75% of online shoppers depend on product photos for their purchase decisions.And 50% say images are a major factor in their buying decision.
Imagine turning that lengthy process from hours to minutes with just a wave of your magic wand.
Now that you know about these tools, where do you go from there? Well, this article is a great place to start. We’ll show you how to remove background of your images in a big way. More importantly, discover a tool that accomplishes it all in just a few clicks—fast, easy, and efficient.
Contents
How to Remove Background with PhotoRoom for iOS / Android
Step 1: Navigate to Batch Mode
On your app home screen, hit the Batch logo at the bottom of the navigation. Then, select “Start New Batch.”
Step 2: Select your pictures
Find the pictures in your gallery and select them. Pro users can edit up to 50 images in a batch while business users can do up to 250.
Step 3: Remove Background
PhotoRoom will automatically process your images. It will detect and remove background from the pictures you selected. The process takes about 2-5 seconds, depending on how many pictures you’re uploading at once.
Step 4: Select your new background from the gallery
You will be prompted by the template library to select a background. You can choose from a variety of themes, like minimal shop colors and holiday themes.
Step 5: Export
It’s time to export your images and start uploading them to your platform of choice. You can select the entire batch of pictures or pick a few. The application automatically saves it to your device.
How to Remove Background using photoroom for web
Step 1: Go to the desktop version of PhotoRoom
Open app.photoroom.com. Log in using your Google credentials, Facebook profile or Apple account. You can also sign up with an email account.
Step 2: Click on Batch
On the left navigation of your screen, click on the Batch button.
Step 3: Select and upload your images
As a Pro plan member, you can upload up to 50 images per batch. Once you hit upload, it will automatically process your images to remove the backgrounds, giving you a blank canvas to start editing with.
Step 4: Select your new background and download your finished image
In the top navigation, click on “Instant Backgrounds” and scroll through the options to pick the setting you want. You’ll find a variety of options like surfaces, interiors and landscapes.
Tip: You can also click on each image to edit it individually. To edit the background on one image, select the image and click on Instant backgrounds at the bottom left.
Once you’ve chosen your background, you’ll be able to create more images that match the theme of the one you chose. All you have to do is hit “Generate 4 more” and PhotoRoom will show you a bunch of different options.
Removing Background offers a variety of advantages.
Up next, we’ll show you some great uses for batch mode, including some great examples from users who are doing what you do day in and day out.
How to Remove Background For e-commerce store owners
Time flies when you edit. If you are an e-Commerce store owner who is responsible for product variation as well as product catalog management then you know how quickly time flies.
Batch editing allows you to apply consistent branding, or you can simply change the product background theme (e.g. holidays) to hundreds of raw product pictures at a time.
If you want to make your product image look better for your online store catalog, batch mode is the way to go. It’s super simple to use and you can resize it to your favorite platform (like Shopify or Etsy or Ebay) or your favourite social media platforms like Instagram, Facebook, or Youtube. Plus, you can add logos to your product image to make it stand out. You can even create AI backgrounds to make your product look even better.
Using PhotoRoom is a great way for small businesses to save money and be more flexible. Andrew Cattarin from The Gamesmen says that they have a lot of stuff to list online, which usually takes a lot of time and effort.
Batch editing is great for social media managers who want to make sure all their posts look the same. It’s a great way to resize images quickly and easily for different platforms. Plus, you can add watermarks or other branding elements like captions to your images.
Bulk editing makes sure all your posts look the same, which can help boost brand recognition. According to a Sprout Social study, if you want your brand narrative to be centered around your product or services, then your content, like your images, should look the same on all social channels.
If you’re a professional, you know how important it is to stand out from the crowd. With this feature, you can make your campaigns stand out by adjusting the size of your images to fit the platform you’re using. You can also add logos, watermarks, or AI backgrounds to make your visuals stand out. All of this helps you create engaging, cohesive content that speaks to your target audience, no matter if they’re teenagers on TikTok or millennials on Instagram. Or if they’re business people on LinkedIn.
How to Remove Background For education professionals
Not only are visual aids helpful, but they also play a vital role in the learning experience in education. Especially in remote environments in the post-covid world, where e- learning and hybrid learning are growing in popularity, visual aids play a key role in understanding and retaining information.
Batch Mode is an educator’s helper, making it easy to create engaging, cohesive graphics. It helps educators keep their visuals consistent, whether it’s for a science module or a history presentation. It also makes it easy to remove the background, making the main focus of the photo.
Denise is an educator who uses PhotoRoom to create graphics that help her students engage with the material. She says that Batch Mode editing has been a game-changer for her. “When PhotoRoom put clothes on me, it was the most amazing thing since sliced bread. It’s such a great tool.”
How to Remove Background For graphic designers
Graphic designers have a lot on their plate when it comes to productivity. They have to keep up with tight deadlines, keep up with the demands of multiple clients, and stay on top of every detail. That’s why it’s so important for graphic designers to be able to edit multiple images at once.
Batch editing helps graphic designers stay consistent across different formats, including brochures, banners, social media posts, and more. It also allows you to resize and reformat your images at the same time. With tools like PhotoRoom, image processing can be speeded up, allowing designers to stay on top of their design deadlines and manage large projects more efficiently. Automating repetitive tasks also gives designers more time to think and create new design ideas.
“I love the “instantaneous” nature of the tools in PhotoRoom,” says brand designer Kenny Song, who uses it for his daughter’s fruit platter business. “I can use it on the go.”
Best practices for editing pictures in batch
Now that you understand how to bulk edit backgrounds from images and how many ways batch editing can be helpful in your daily workflow, let’s dive into some of the best practices and methods you can use to bulk edit images in a creative way.
In this article, we’ll show you some of the techniques, edits and adjustments you can make in batch mode to your images in a matter of minutes, so you don’t have to keep doing the same thing over and over again, so you can get on with running your business.
Bulk resize your images
E-commerce store owners, social media managers, content creators, and influencers all have an impact on user experience with the size of their images. For instance, in the e-commerce space, properly sized images can result in faster website loading times, which directly impacts user retention and search engine optimization (SEO) rankings.
PhotoRoom makes it easy to resize a large number of images at once. Once you have uploaded your images in bulk, you will see a “Resize” option in the template library below. Here, select a canvas size based on the platform/marketplace where you want to upload your photos. All you have to do is click on the four simple options: select/resize/apply/save.
One of the best things you can do is lock the aspect ratio for each element in your image. When you lock the aspect ratio across all of your images, you’ll avoid any distortion where your objects appear squished or stretched out. For instance, resize an image from 4:3 to 800 pixels and the height will automatically change to 600 pixels so that the aspect ratio stays the same.
Add branded elements in bulk
A study by marq showed that businesses with a strong branding experience saw a 20% to 33% increase in their overall growth and revenue compared to businesses that had trouble creating content that was off-brand. Brands can be anything that represents their brand, from logos to icons, colors, fonts, and more. By using these elements consistently, you can build brand recognition and create a unified visual identity that speaks to your audience.
If you want to add a logo, watermark, or discount sticker to your photos, you can do it in batches. All you have to do is pick an individual photo from your batch, click “Insert”, and then pick the sticker that you want to add to your batch. Then, PhotoRoom will tell you to put the logo on all your photos. If you want to save your logo or watermark, you can put it in your favorites folder so it’s easy to find when you need it.
Show your product in different settings using AI
People between the ages of 25 and 34 usually want to take at least five photos of any product when they’re shopping online. Putting different settings on the product shows how versatile it is or how useful it is. With the instant AI background generator, you can create lots of different backgrounds. Just pick your background and it’ll generate more than what you’ve already chosen. You can even ask the AI for specific location info and it’ll make a custom background just for you. For example, if you want your subject to be surrounded by balloons, the AI will create a background of glass.
Drop shadows on multiple objects at the same time
If you didn’t get a chance to add some shadows to your images, don’t worry! Instant Shadows let you do it all in one go during the editing process, so you can get the same level of detail and consistency as if you were using real shadows. A drop shadow, also known as a box shadow, is similar to a reflection shadow in that it makes it look like something is sitting on top of a surface. For instance, home goods sellers often use them in their images to add more depth and shape to furniture and other home decorations.
Alison Blair is a metalsmith and jewelry brand owner who found product photography to be one of the biggest challenges in running her business. But then she discovered PhotoRoom’s AI-powered automated image editing features, which made it so easy to edit and remove background that she even found it enjoyable to use!
Add call-to-actions to your images
CTAs are calls to action that tell your audience to do something, like ‘Shop Now’ or ‘Learn More.’ When you add these directly to images, it can really help your conversion rates because it directs your audience to do what you want them to do. For instance, a clothing company might add a ‘New Collection’ CTA to an image of their new collection. This will encourage people to check out what they have to offer.
Remove Background with PhotoRoom!
Now that you know how to remove background, you’ve got everything you need to get your photos looking their best. Keep in mind that editing your photos isn’t just about getting rid of any nooks and crannies – it’s about creating a story that your audience will love.
Whether you want to add strategic branding elements, call-to-action, or showcase your product in dynamic environments, every element adds to your brand’s visual identity. Batch editing allows you to make these changes in real-time, so you don’t have to worry about photo editing on a daily basis.
If you want learn more AI image tools,please visit this post:AI2Image: Free AI Image Generator for Your Creative Needs.