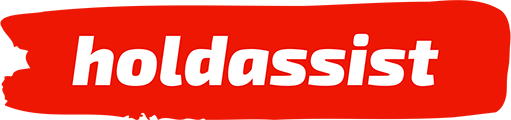USB 3.0, now correctly known as USB 3.2 Gen1, remains a popular USB standard, offering tenfold faster speeds than its predecessor, USB 2.0, all while being more energy-efficient. However, there are instances where the USB 3.0 ports on a Windows 11 PC may mysteriously stop working. The good news is that, in most cases, they can be repaired.
One common culprit for malfunctioning USB 3.0 ports is faulty or outdated drivers. Fortunately, you can rectify this issue by updating your Windows system with the latest drivers. Here’s how to do it:
- Click on the Start button, and then select Settings from the Pinned area.
- In the left-hand menu, choose Windows Update.
- Navigate to Advanced Options > Optional Updates.
- Under the Driver Updates section, expand it and select all available USB 3.0 driver updates for your PC.
- Click on Download and install; this process may take a few minutes to complete.
- After your PC restarts, your USB 3.0 ports should be up and running again.
If the Windows update doesn’t resolve the issue, you can turn to the Device Manager for a solution:
- Press the Windows+R key combination and type “devmgmt.msc” in the Run window to open the Windows Device Manager.
- Look for the entry “USB controller” and expand it.
- If you see “USB root hub (USB 3.0)” listed, right-click on it and choose “Uninstall device” from the context menu. If there are multiple entries with the same name, uninstall each one individually.
- Click on “Action” at the top of the window and select “Search for changed hardware.”
- Your PC will then search for and install updated USB root hub drivers.
Even if you don’t find “USB root hub (USB 3.0)” in the Device Manager, it’s still a good idea to search for changed hardware, as this can help resolve issues caused by damaged or missing drivers. Don’t forget to restart your computer after this step.
If these solutions are still unsuccessful, you can attempt to manually install USB drivers. Here’s how to go about it:
- First, gather the serial number and model number of your computer or the exact product name of your motherboard.
- Visit the product website of the PC or motherboard manufacturer.
- Look for the driver downloads section and find the appropriate USB drivers for your system.
- Download the drivers.
Now, navigate to the “USB root hub (USB 3.0)” entry in the Device Manager as described earlier:
- Right-click on “USB root hub (USB 3.0)” and select “Update drivers.”
- Choose “Search for drivers on my computer.”
- Click “Browse…” and navigate to the location of the downloaded USB driver.
- Select the INF file and follow the manual installation steps.
- After restarting your PC, your USB 3.0 ports should be fully operational once again.
In conclusion, when encountering unresponsive USB 3.0 ports on a Windows 11 PC, it’s often a driver-related issue that can be easily resolved through Windows updates, Device Manager actions, or manual driver installations.