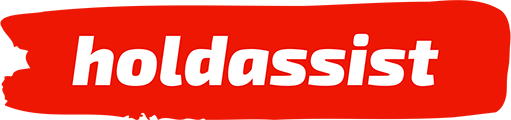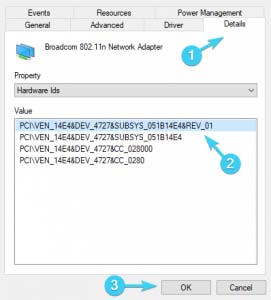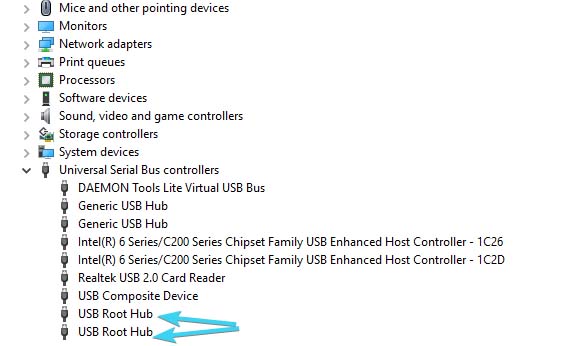In the ever-changing world of networking, having a smooth connection to the internet is essential for any PC user. But unfortunately, a lot of Windows 10 users struggle with their USB Wi-Fi adapter not being able to recognize them. If you’re having this problem, don’t worry, we’ve got you covered! We’ve put together a list of tips and tricks to help you out.
Contents
The Benefits of Wi-Fi Networking
Wi-Fi networking offers undeniable advantages over traditional LAN setups, providing the convenience of a cable-free connection. USB Wi-Fi adapters are a popular choice for those seeking wireless connectivity without the hassle of cables. However, users, especially those with lesser-known brands, encounter difficulties as Windows 10 fails to recognize certain adapters.
What to Do If Your USB Wi-Fi Adapter Isn’t Recognized in Windows 10
Follow these steps systematically to troubleshoot and potentially fix the issue:
Install the Appropriate Drivers
Right-click on the Start button and open Device Manager.
Locate your network adapter and right-click on the USB Wi-Fi adapter, then open Properties.
Navigate to the Details tab and select “Hardware ID.”
Copy the first line and paste it into your browser to find the official driver. Download and install it from a trusted source.
Restart your computer and check for changes.
Update the Driver Through the System
Access Device Manager and navigate to the network adapter.
Right-click on the USB Wi-Fi adapter and choose Properties.
Under the Details tab, select “Hardware ID” and copy the first line.
Search for the official driver online, download, and install it.
Ensure drivers are downloaded only from reputable sources.
Restart your computer to apply changes.
Try Other USB Wi-Fi Ports
USB ports can wear out over time, leading to connectivity issues.
Experiment with different USB ports to rule out potential hardware problems.
Check for power interruptions if you have the necessary tools.
Check USB Wi-Fi Power Settings
- Right-click on the Start button, open Device Manager, and go to Universal Serial Bus controllers.
- Right-click on each USB root hub, open Properties, and navigate to the Power Management tab.
- Uncheck “Allow the computer to turn off this device to save power” for each USB hub.
- Confirm changes and restart your computer.
This troubleshooting guide aims to address the USB Wi-Fi adapter recognition issue in Windows 10 comprehensively. By following these steps, users can potentially resolve the issue and enjoy uninterrupted wireless connectivity. For more detailed information on dealing with network issues, visit the web center on our website or explore our “Fixes” section for a comprehensive guide on resolving technical challenges. Stay connected effortlessly!
If you want to enhance the Power of Your WiFi,please visit this post:the Power of Your WiFi: Top 6 Tips to Unleash.